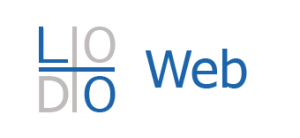How To Upload Your Products to Google Shopping
Typically your Google shopping feed should be automatically integrated with your shopping cart, however you may want to make sure all your products are formatted the way they should look. Sometimes Google misses products, or the listings are incorrect and you need to take matters into your own hands. You know how things can get lost in translation at times. It is a good practice to learn how to use Google Merchant Data Feeds so that in case Google doesn’t index your products correctly, you have an alternative solution. Before we proceed,
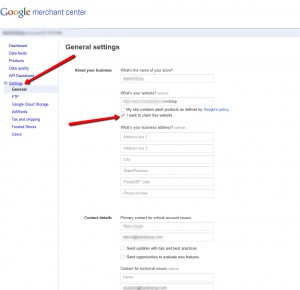
however, we must first make sure the account is set up.
- Migrate to https://www.google.com/merchants/
- Click on Settings–>General
- Make sure your account is verified and claimed. If it is, you should see this under your domain name:
- Make sure your website name is the location of the store section, if it varies.
- After you have verified and claimed your domain, you can upload your product feeds.
- Note, you need to verify your email address through Google Webmaster Tools. Only one account can claim a merchant website. So make sure it’s your Master Account.

Once you have verified and claimed your ecommerce store with Google Merchant Center, migrate over to the Data Feeds Section.
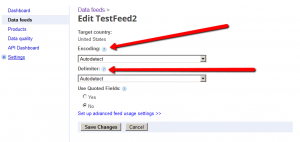
Go to whatever ecommerce backend you are using: Magento, Woocommerce, Shopify, Volusion, Open Cart etc. and access a backup of your entire store. This backup should generally similar fields as the sample that Google provides. Now create a new Data Feed and go to the Data Feed’s Settings. Within the settings you will see options for the type of encoding and delimiter your list will have. This is usually an automated process, however, because Google sometimes loses things in translations, you may have to remove certain characters. I had to remove nearly all my special characters (&, “, –>, *, bullet points) because Google had no idea what these characters were in a CSV document. Sometimes it’s just best to specify the type of encoding your software uses (usually UTF-8).
 Go ahead and save changes on your feed and click on the “Upload Now” link for your particular feed. Your feed will automatically start uploading and Google will notify you of any errors that it encounters. Your job is to fix all these errors so that you can get all of your products uploaded. Once you see all your items are successfully imported, you will see this live on your Google Shopping.
Go ahead and save changes on your feed and click on the “Upload Now” link for your particular feed. Your feed will automatically start uploading and Google will notify you of any errors that it encounters. Your job is to fix all these errors so that you can get all of your products uploaded. Once you see all your items are successfully imported, you will see this live on your Google Shopping.
Your accounts are now linked together and you will start to appear in Google Shopping. Now, if you want to start sending paid traffic to this account as well, you may do so using Google Adwords’ product listing ads. This is simply a bid interface and optimization will be discussed later.
Once your Google Merchant Center product feed is inserted, Google Shopping, Analytics, and Adwords automatically sync up to your feed.
What questions do you have about this?